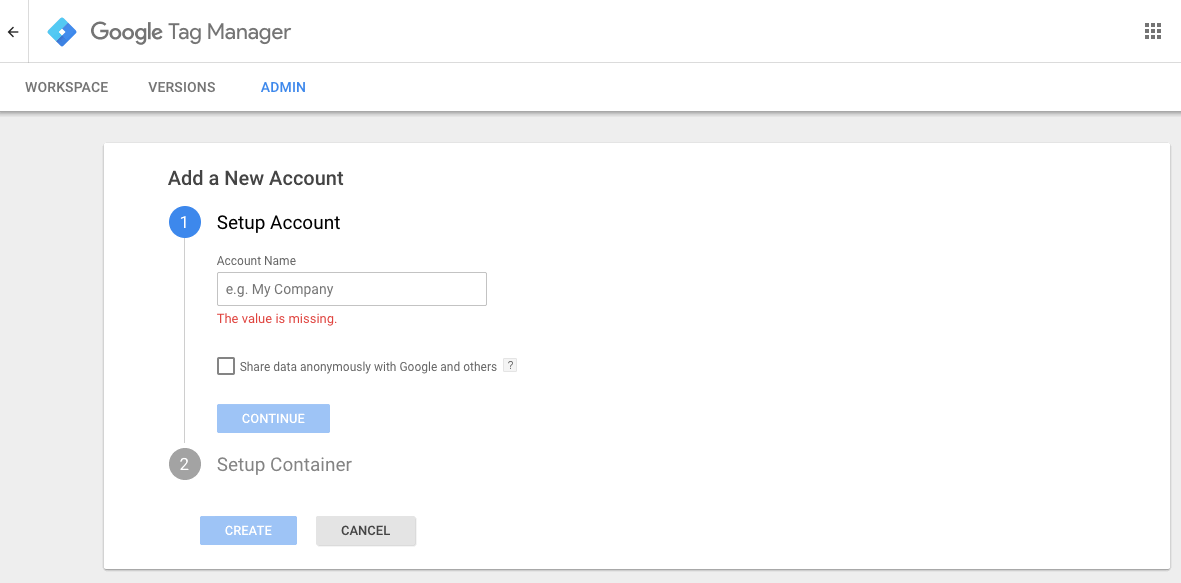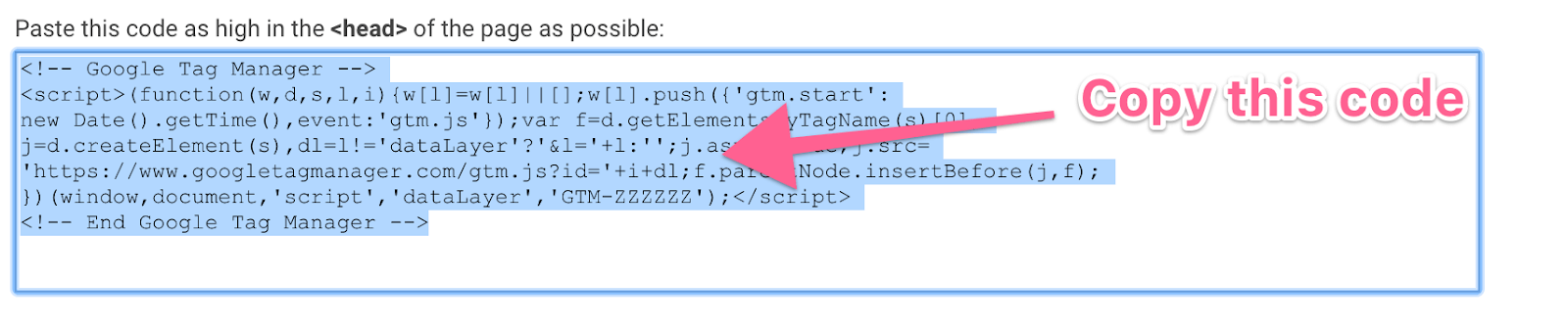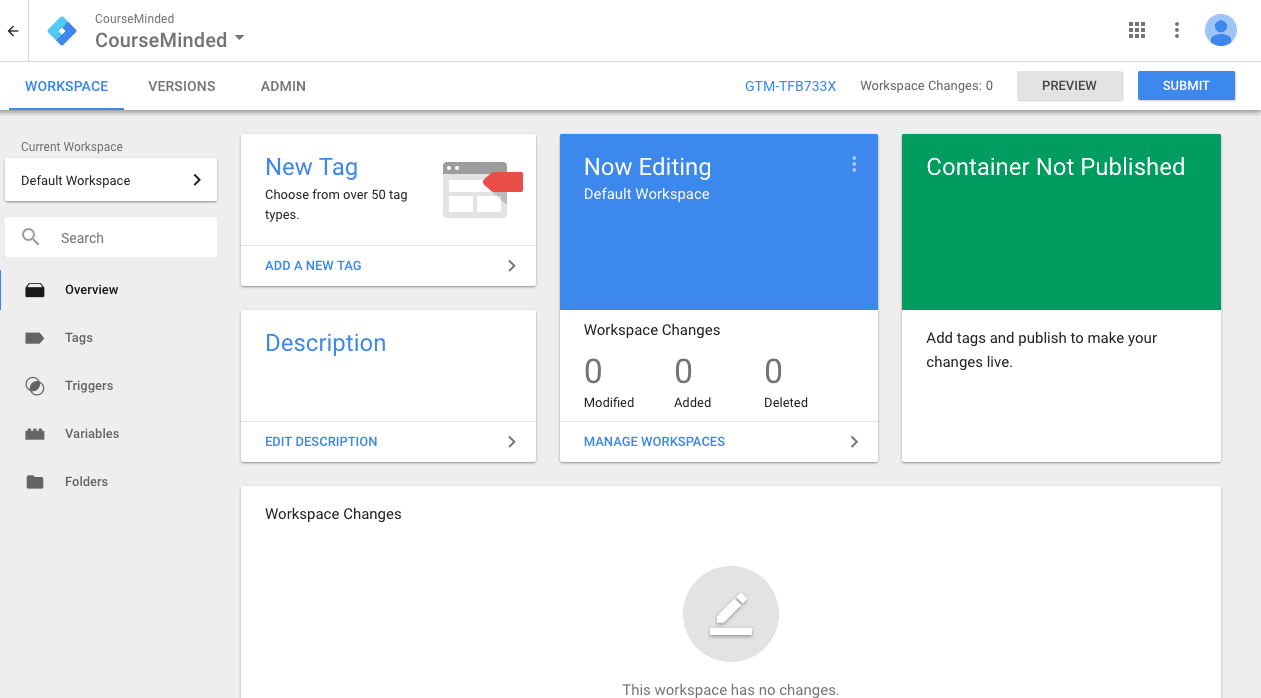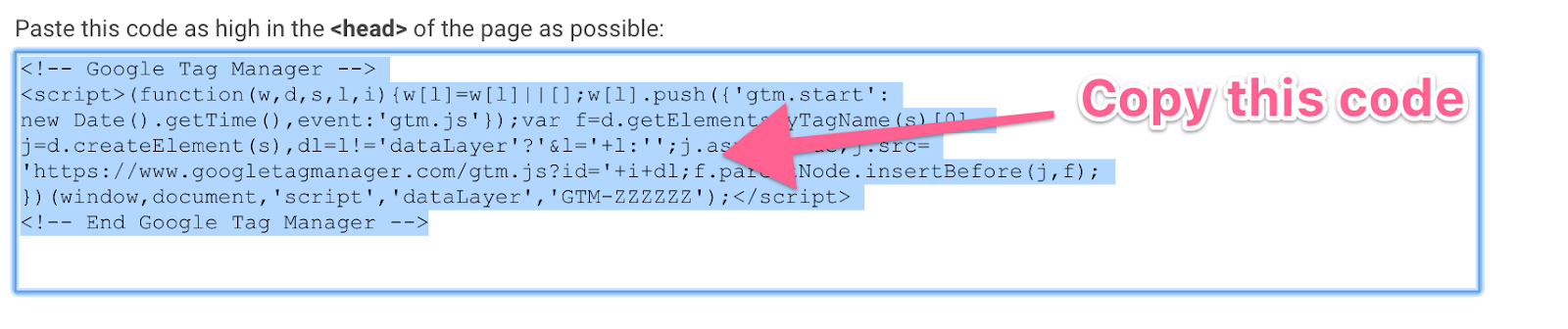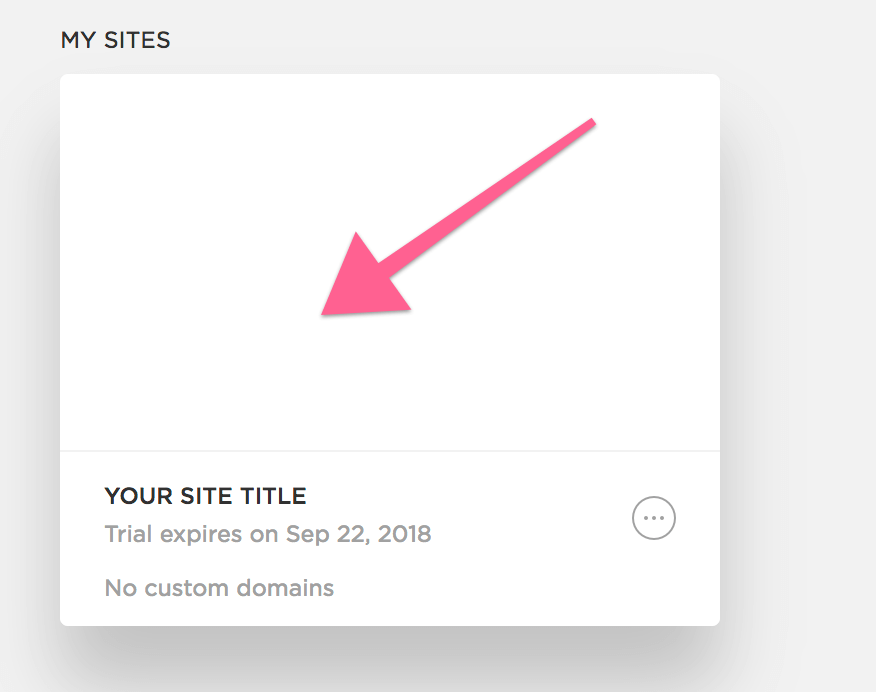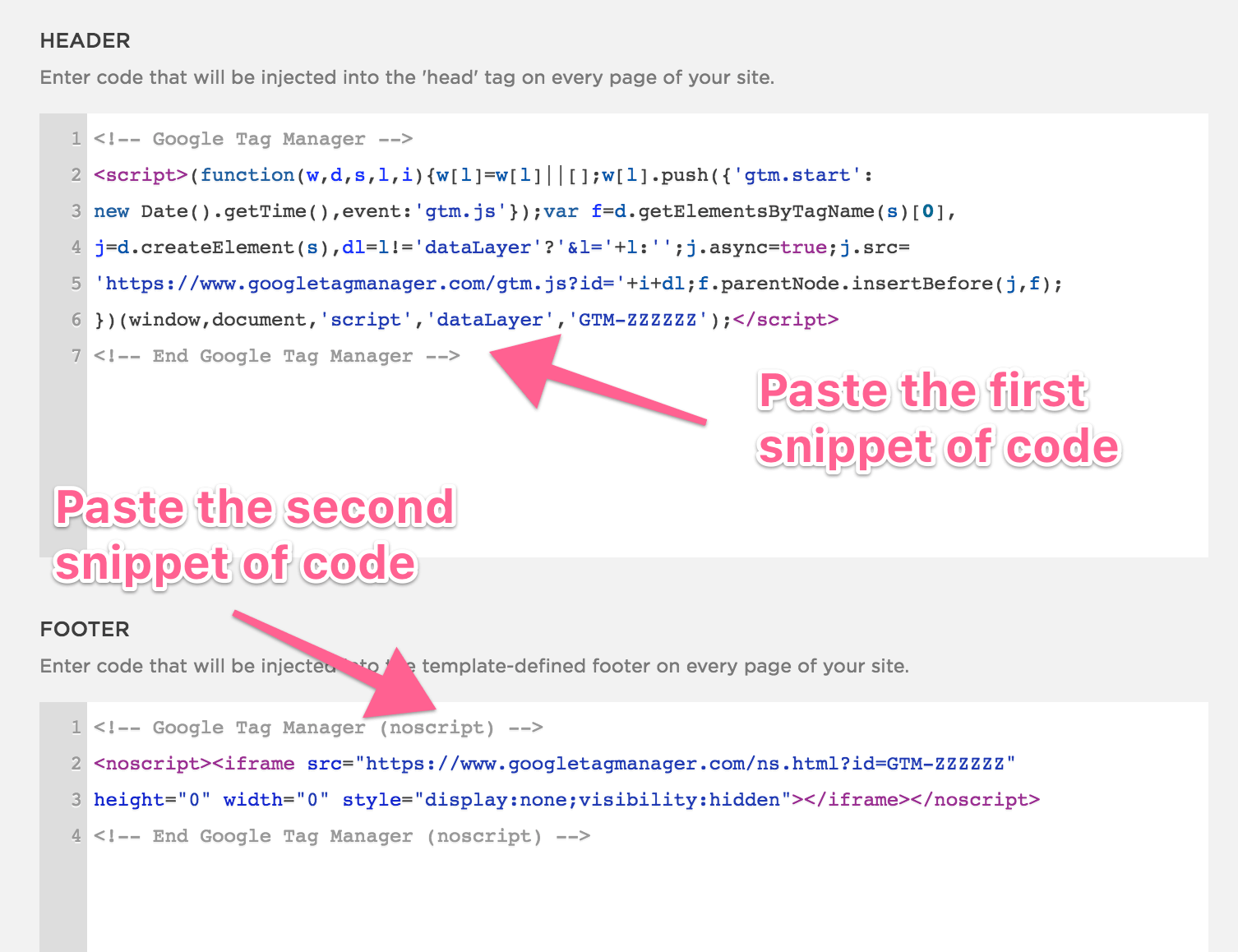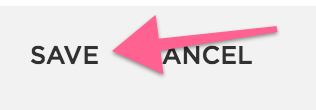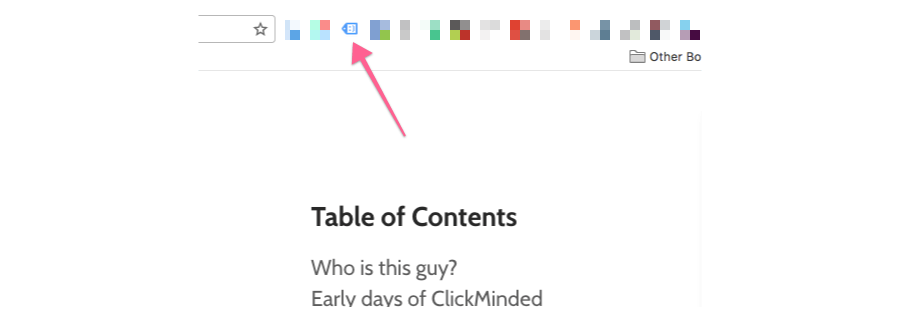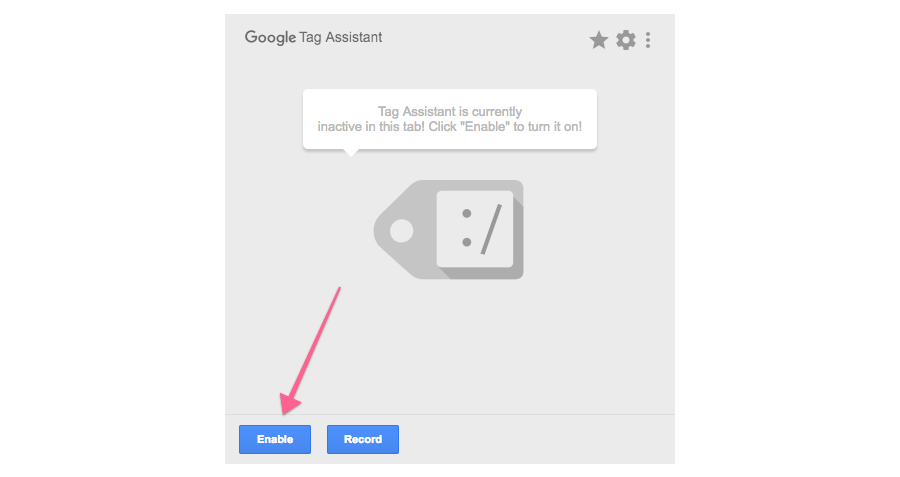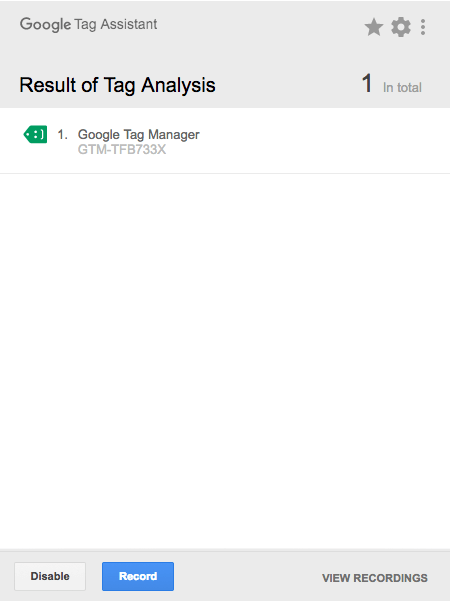How to add Google Tag Manager to a Squarespace site
Last Updated / Reviewed: Feb 1st, 2022
Execution Time:~5-10 minutes
Goal: To add Google Tag Manager to a Squarespace site.
Ideal Outcome: Google Tag Manager is properly installed without any technical issues.
Prerequisites or requirements: This works for all Squarespace plans, except the “Personal” plan.
Why this is important: Google Tag Manager is a great tool to add and manage multiple pixels and tracking codes without needing to edit the code of a site.
Where this is done: In your Squarespace admin panel and Google Tag Manager.
When this is done: Only once—the first time you install Google Tag Manager.
Environment Setup
- Download and install the Google Tag Assistant Chrome Extension (Free)
Grab your Google Tag Manager container code
a) If you don’t have a Google Tag Manager account yet:
- Sign up for Google Tag Manager (Free):
a) You’ll need to log in to your Google account.
b) You’ll be prompted to set up a Google Tag Manager account right away.
- You can just use your company/website name for both the account and container.
- Under “Where to Use Container”, select “Web”
c. Accept the terms and conditions.
d. You will see your Google Tag Manager code.
d1. Copy the first snippet of code, you will need it for the next chapter.
d2. Below the first snippet of code, you will have a second one, copy that code as well, you will also need it for the next chapter.
e. Once, you are in your Workspace, click on Submit > Publish > Continue to publish your Google Tag Manager container:
b) If you already have a Google Tag Manager account:
- Login to your Google Tag Manager account;
- On the top header click “Admin” → “Install Google Tag Manager”
- Copy the first snippet of code, you will need it in the next chapter.
- Below the first snippet of code, you will have a second one, copy that code as well, you will also need it for the next chapter.
Adding Google Tag Manager to your Squarespace site
- Log in to your Squarespace account here;
- Select the website to which you want to add Google Tag Manager:
- On the sidebar click “Settings” → “Advanced” → “Code Injection”
- Paste the code snippets you got from Google Tag Manager, according to the picture below:
- At the top of the page, click “Save”:
- That’s it!
QA-ing your installation
- Open your website homepage using Chrome.
- Click on the Google Tag Assistant Chrome Extension
- Click on “Enable”
- Refresh the page and click on the Google Tag Assistant Chrome Extension again
- You should see a green tag for Google Tag Manager, indicating that the installation was successful.